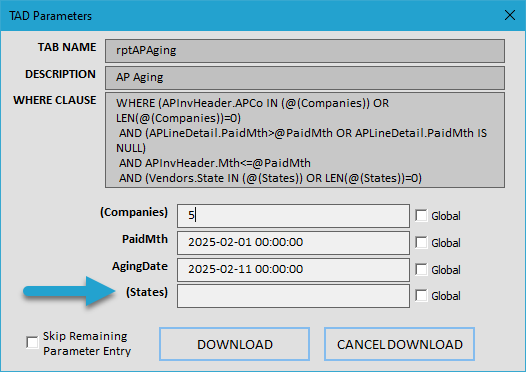Getting Started #
You define the data filters and parameters using the Where section on the Query Editor.
When downloading a new Table or Report that contains a Company column, a (Companies) parameter will be automatically added. Additional parameters can be added for any column based on how you want to filter the data.
Add a Filter or Parameter #
The steps below assume you have a Table/Report downloaded or are editing a query.
Click the Edit Query button on the ribbon.
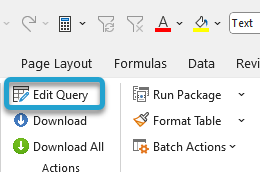
Go to the Where section on the left.
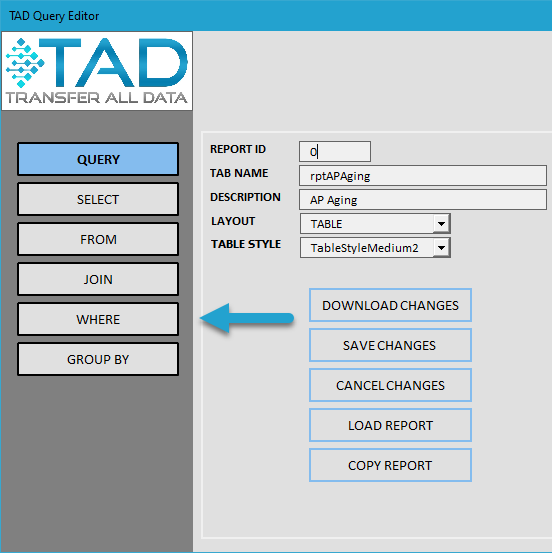
The Available Columns list shows what columns can be used to filter the data or add parameters. This list is driven by the tables that exist in the From and Join sections. Joining more tables will provide additional columns to choose from.
The Where Clause field shows what filters exist in the Table/Report.
The Parameters list shows what parameters exist in the Table/Report.
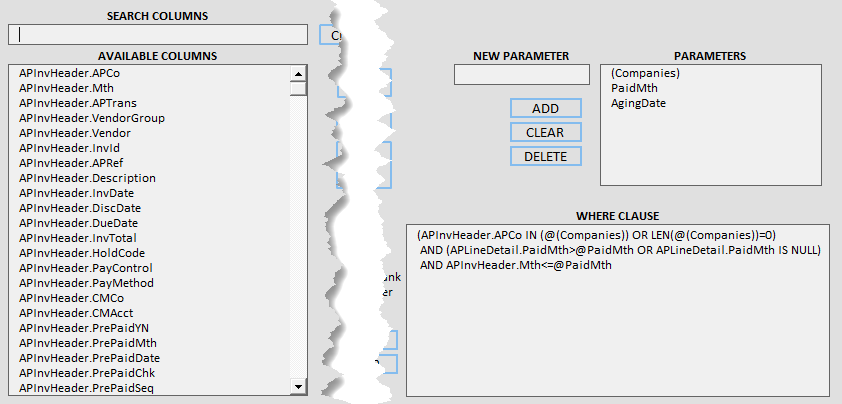
Adding a Filter/Parameter requires three steps.
- Select an Available Column.
- Select an Operator button.
- Enter a value or select the
 button to create a parameter.
button to create a parameter.
In the example below, we want to add a parameter to filter for the vendor’s State.
Use the Search Columns box to filter the Available Columns.
Search for the column you want to filter or find it in the list.
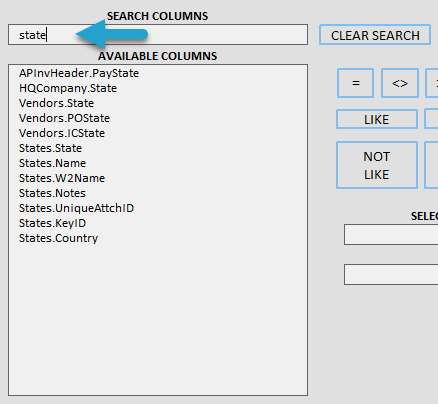
Select the column, which will populate the Selected Column field.
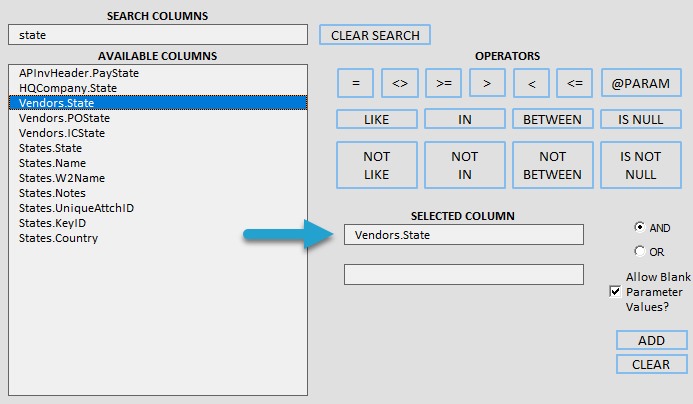
Click the EQUALS button to only allow a single parameter value.
Click the IN button to allow for one or more parameter values.
Click the BETWEEN button to create Beginning and Ending parameters for a range.
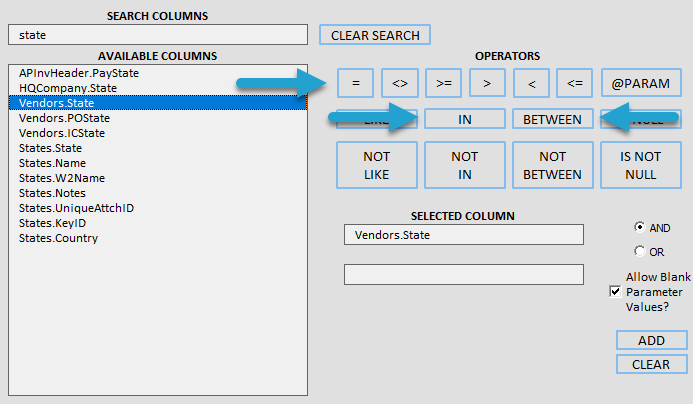
Click the @PARAM button to create a parameter, or press F4 in the Value field(s) to hard code values.
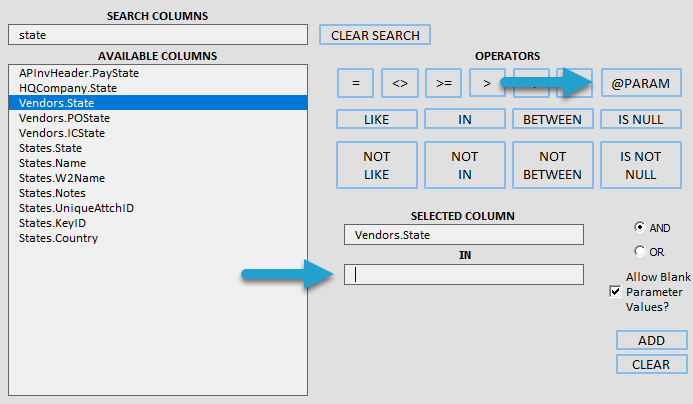
Click the little Add button at the bottom to add the new filter/parameter.
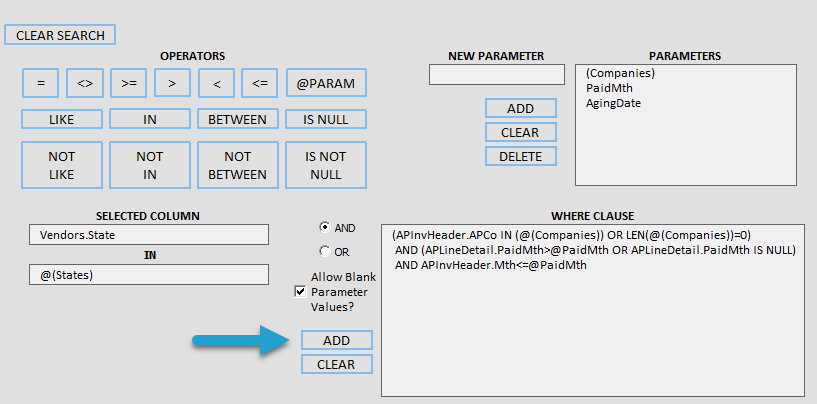
The Where Clause will be updated with the new filter.
The Parameters will be updated if you opted to create a new parameter.
Add additional filters/parameters using the same steps above.
Click the Save Changes button when finished.
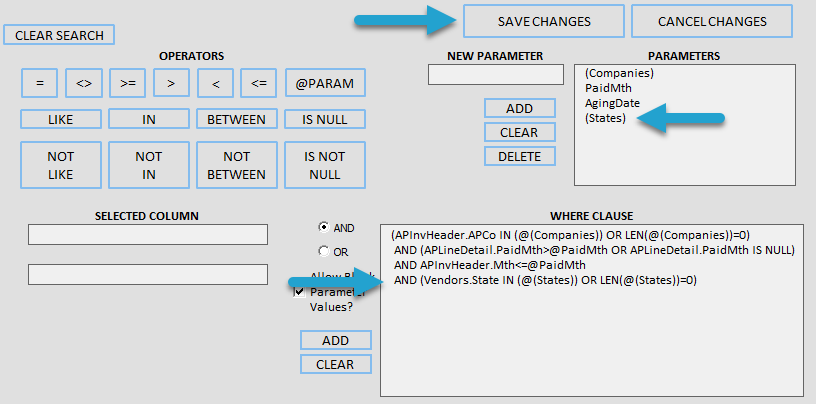
The SQL Statement field will be updated with your new filters.
Click the Download Changes button to save the changes and download fresh data.
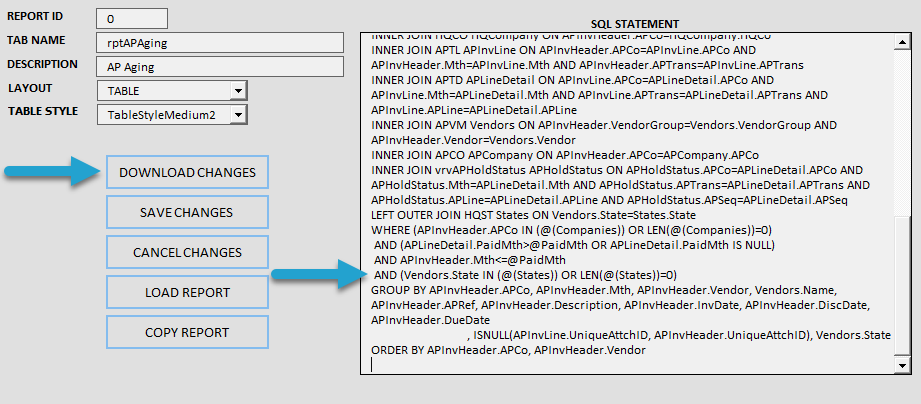
You will see the new parameters that you added.
If you hard-coded values, then the data will be filtered once downloaded.