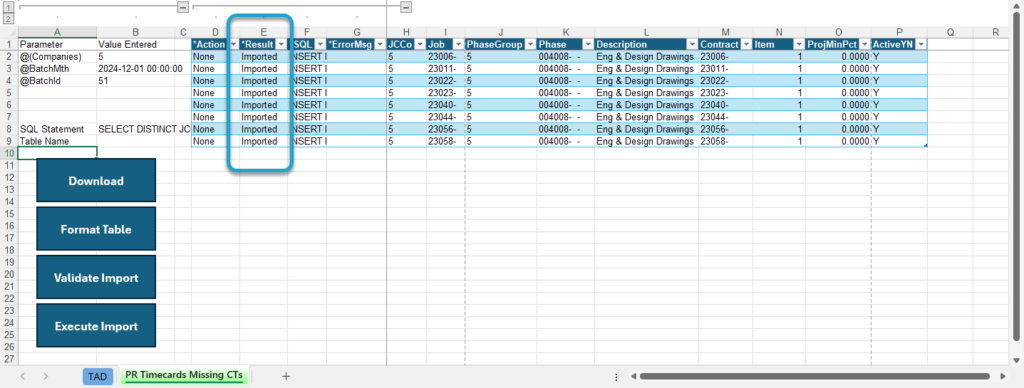Getting Started #
Did you encounter the Locked Phases XXXXXX – Job Phases Locked! error when validating your batches? This template allows you to add those missing phases directly to JC Job Phases in one simple download.
Template Info #
- Required Source Data
- PR Timecard Entry records failing validation because phases are not setup on the job.
- Additional Tips
- The Contract Item defaults as the minimum Item on the Contract.
- The Description and ProjMinPct fields default from the JC Phases setup.
- Basic Steps
- Download the Data
- Import the Records
Start Import Process #
Click the Templates button on the left side of the ribbon.

If you’ve signed into TAD before, then you should receive the message below. Click Yes.
If you have not signed into TAD before, follow the Get Connected instructions.

Select the Fix Batch Errors – PR Timecards Missing Phases template.
Click the Download Selected button.
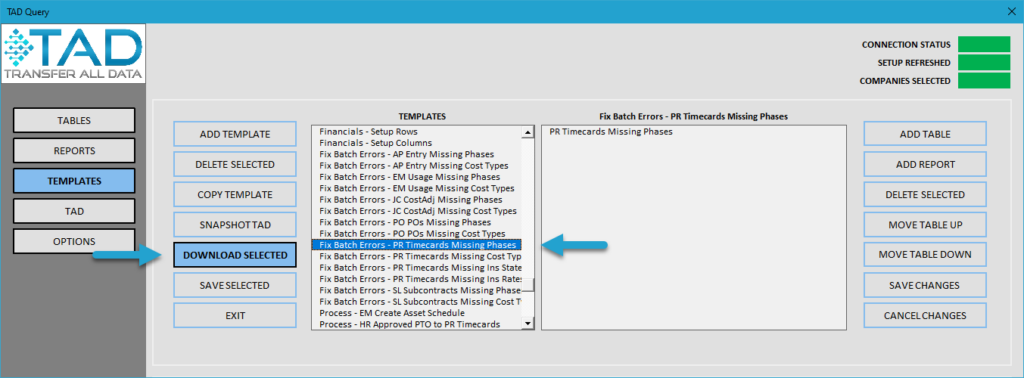
Press F4 in the BatchMth parameter or enter the batch month for the records.
Press F4 in the BatchId parameter or enter the batch number for the records.
Remove both parameter values if you want to download data for multiple batches.
Click the Download button.
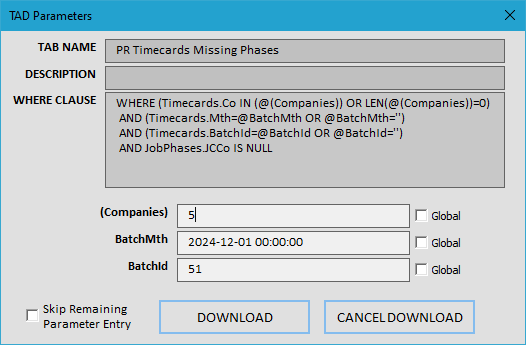
You will now see one record for each Job/Phase on the error list report in Vista.
Click the Format Table button.
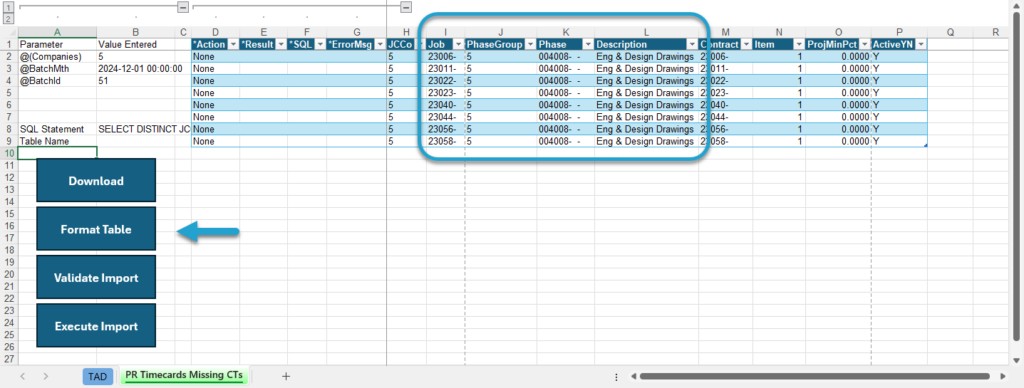
The *Result column will show Formatted for every record.
Click the Validate Import button to see if there are any errors with the records.
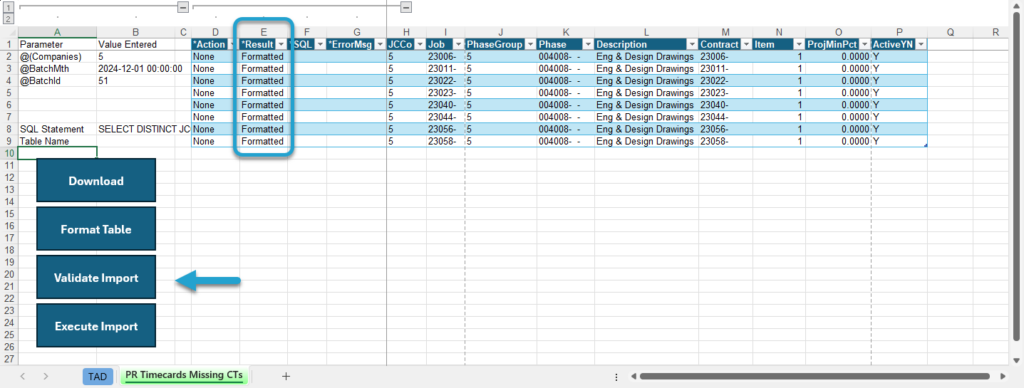
The *Result column will show Validated for every record. If this says Failure, then the *ErrorMsg column will provide the error.
Click the Execute Import button to import the records into Vista.
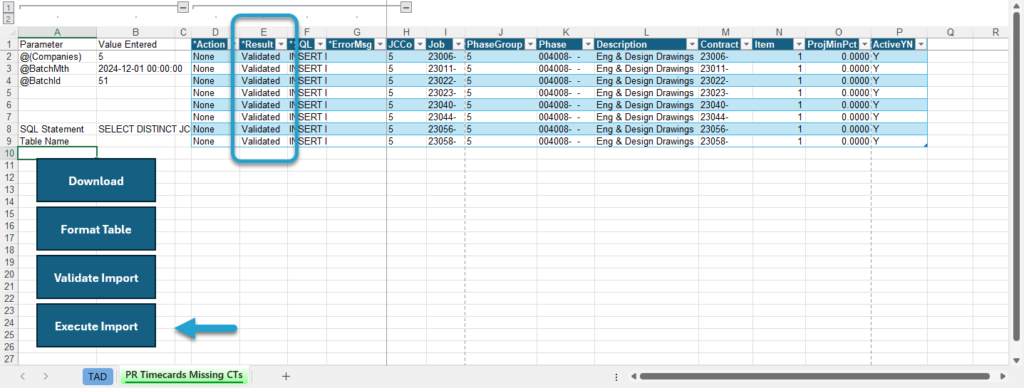
The *Result column will show Imported for every record. Those phases have now been added.
Follow the Related Templates link below to complete the same steps for the cost type.