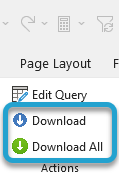Getting Started #
Transfer All Data (TAD) is an Excel add-in that transforms Excel into a powerful reporting and data processing tool. By combining the flexibility of SQL with the familiarity of Excel, TAD allows users to efficiently manage and manipulate data.
The foundation of all TAD operations begins with downloading a Table, Report, or Template:
- Tables – Used to import, update, and delete records.
- Reports – Used to retrieve and analyze data.
- Templates – Pre-configured Tables with specific column layouts or additional functionality, such as Batch templates.
Each of these provides a structured way to interact with your database while leveraging Excel’s capabilities. The main advantages of using Reports over Tables when downloading data are:
- Ability to add columns from multiple tables without encountering red text or needing to assign the asterisk.
- Ability to define individual column formats, which is not possible with Tables.
- Additionally, Reports allow you to download data from a stored procedure.
Ribbon Selections #
The Selections group on the left side of the TAD Ribbon provides options for downloading and managing Tables, Reports, and Templates.
- Tables – Download one or more tables.
- Add Table – Download a single table.
- Reports – Download a standard TAD Report.
- Add Report – Create a report from scratch.
- Templates – Download one of the 200+ available templates.
- TAD – Add, delete, copy, and download Tables and Reports in the workbook.
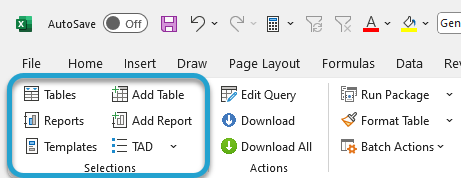
TAD Worksheet #
Each time you download a Table, Report, or Template, its configuration is saved to the TAD worksheet within that workbook. This configuration includes:
- SQL Statement
- Parameters
- Report Design properties
The image below displays an example configuration for the AP Aging report.

Initial Download and Parameters #
When downloading most Tables, Reports, or Templates, you will encounter the TAD Parameters form.
Similar to Vista, you can:
- Press F4 in most parameter fields to open the TAD Lookup form.
- Double-click a parameter field to bring up the TAD Lookup form.
This allows you to easily search for and select valid parameter values before downloading data.
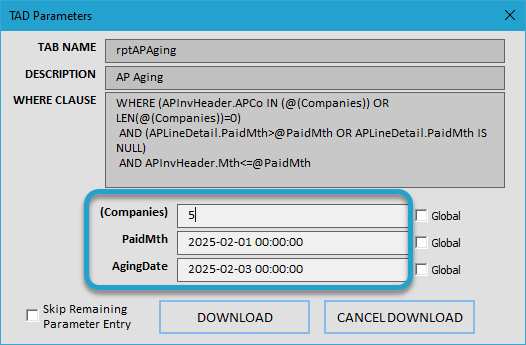
If the parameter name is surrounded by parentheses, it means you can select multiple values for that parameter.
The image below illustrates selecting multiple Companies as parameter values.
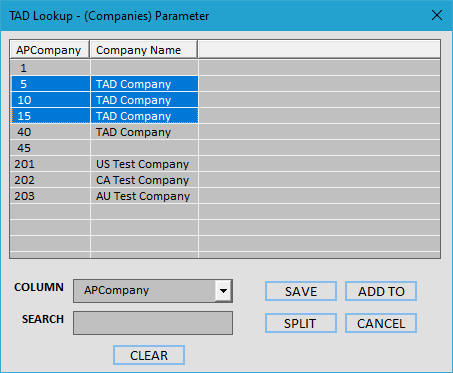
You can use the Column and Search fields to filter lookup results, making it easier to find specific values.
- Save – Saves the selected results to the parameter field, replacing any existing values.
- Add To – Adds the selected results to the parameter field without removing existing values.
- Split – Surrounds the selected results in SPLIT(), generating one worksheet per value.
- Note: This can only be used on one parameter per download.
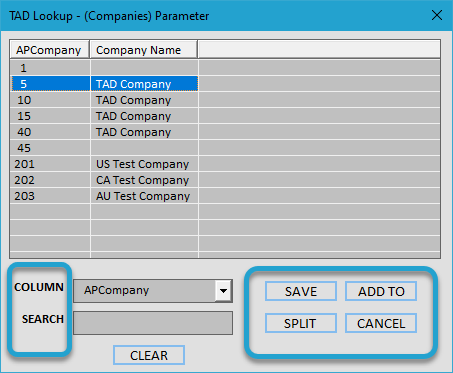
If the parameter is a Date or Month, it will open the TAD Calendar form, allowing you to select the desired date range or month easily.
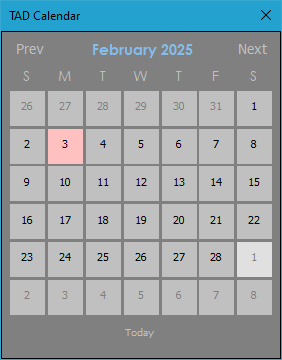
These options are only useful when downloading multiple Tables, Reports, or Templates at the same time.
- Global Check Boxes – Pushes the parameter value to all remaining downloads that use the same parameter name.
- Skip Remaining Parameter Entry – Prevents the TAD Parameters form from appearing for the remaining downloads.
For example, if you are downloading multiple reports that use the PaidMth parameter, you can enter the month value once, and it will be automatically applied to the remaining reports. Additionally, the parameters form will not appear for those remaining reports.
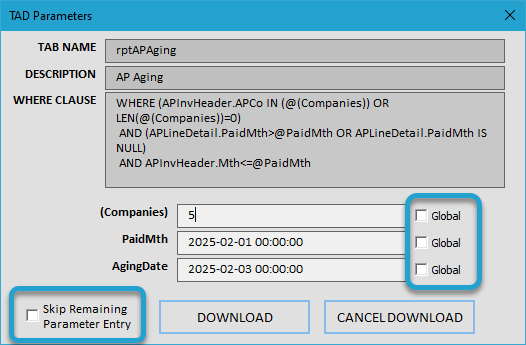
Download Again #
When the download finishes, you will see the Saved Parameters displayed in Columns A – B.
- You can press F4 in Column B cells to bring up the TAD Lookup form for easy selection of parameter values.
- You will also see blue action buttons that mirror the options on the TAD Ribbon. These buttons serve as a workflow for the specific Table, Report, or Template, allowing you to efficiently process data within the worksheet.
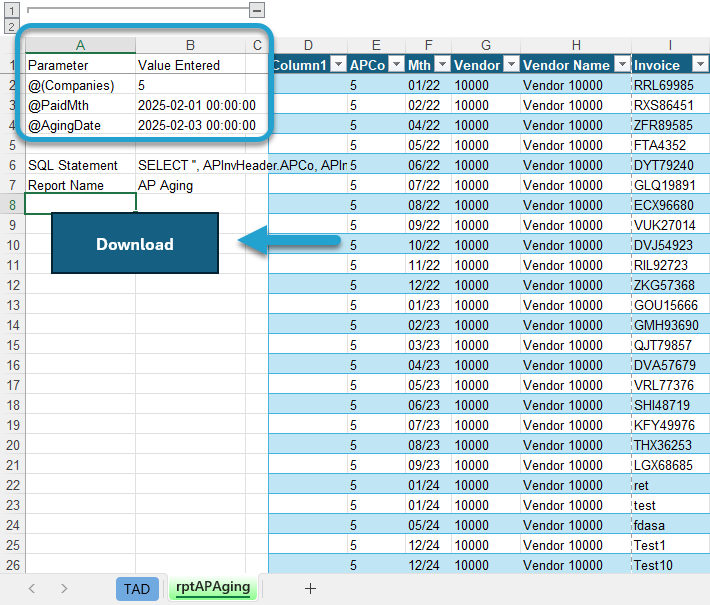
The Download button includes a special prompt that allows you to skip the parameter entry form.
- If you change parameter values directly on the worksheet, click Yes to bypass the parameters form and download the updated data using the modified values.
- If you need to adjust parameters manually, click No to open the TAD Parameters form before downloading.
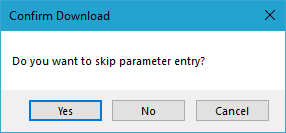
You can also use the Download button on the TAD Ribbon, which will open the TAD Parameters form for manual adjustments before downloading.
The Download All button on the ribbon will download all Tables, Reports, and Templates in the current workbook at once, applying their saved parameters.