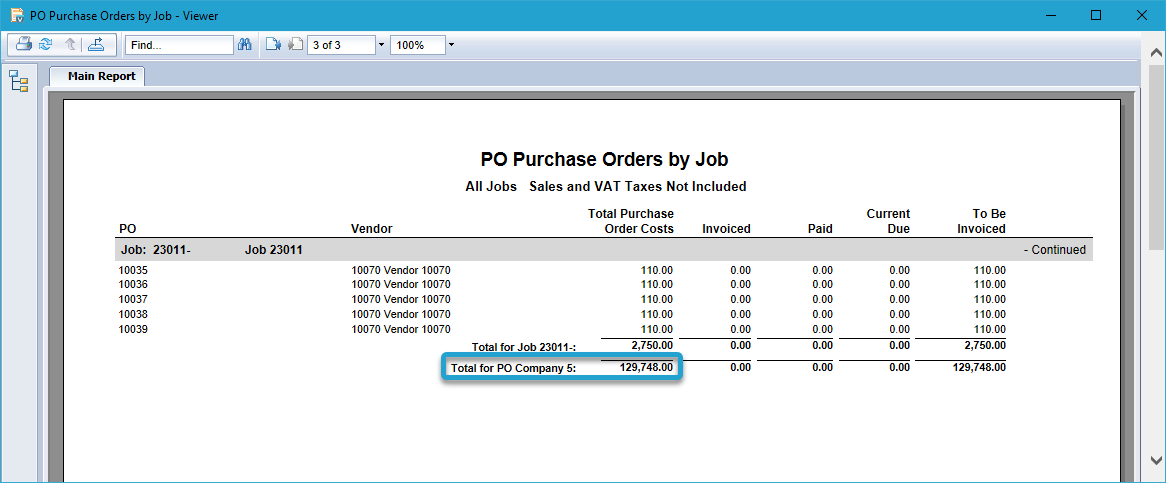Getting Started #
If you’ve issued change orders to purchase orders prior to go-live, be sure to import these to accurately reflect updated contract values, and any adjustments made to the original purchase orders.
Template Info #
- Required Source Data
- Purchase Order #
- PO Item #
- PO Change Order #
- PO Change Order Date
- Description
- Unit of Measure
- Change Units
- Change Unit Cost
- Change Cost
- Optional Source Data
- N/A
- Additional Tips
- Make sure all Purchase Order Items have been imported using the PO Purchase Orders template in TAD. The purchase order change order import requires that all items already exist in the system.
- Basic Steps
- Download TAD Template
- Copy the Source Data
- Import the Records
- Post Open Batch
- Validate Imported Data
Download TAD Template #
Open your source data file in Excel.
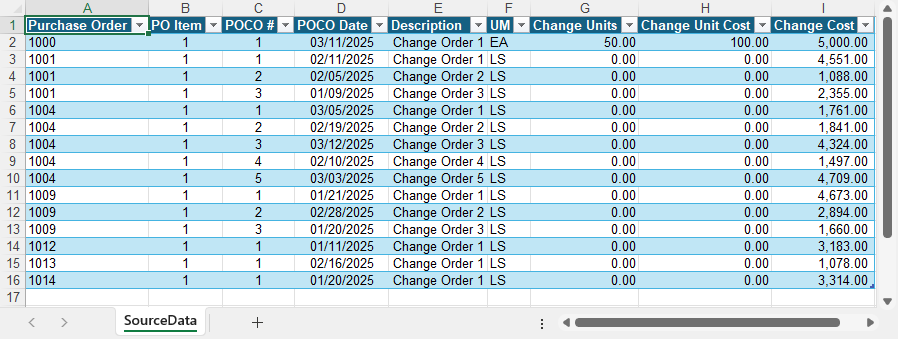
Click the Templates button on the left side of the ribbon.

If you’ve signed into TAD before, then you should receive the message below. Click Yes.
If you have not signed into TAD before, follow the Get Connected instructions.

Select the Implementation Balance – PO Purchase Order CO template.
Click the Download Selected button.
Verify your Company number and click the Download button.
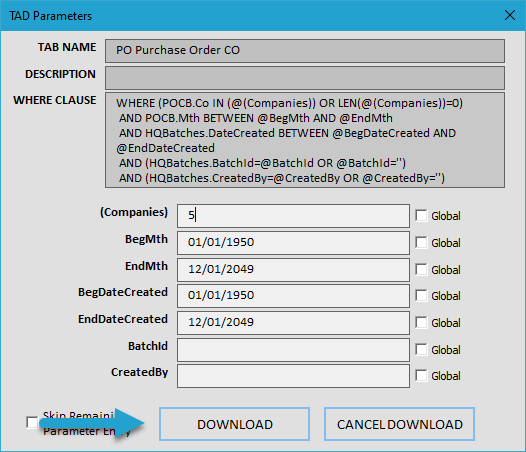
The PO Purchase Order CO sheet is used to import the change orders.
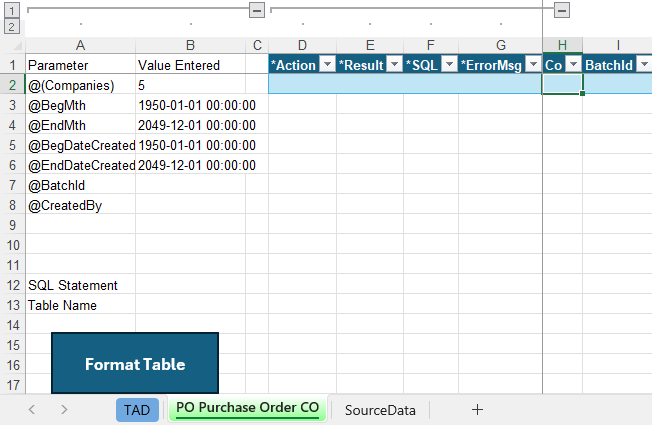
Copy the Source Data #
Copy and paste the source data into the PO Purchase Order CO sheet. If your source data layout matches the example above, this will be a single copy and paste since the PO Purchase Order CO columns are already in the same order.
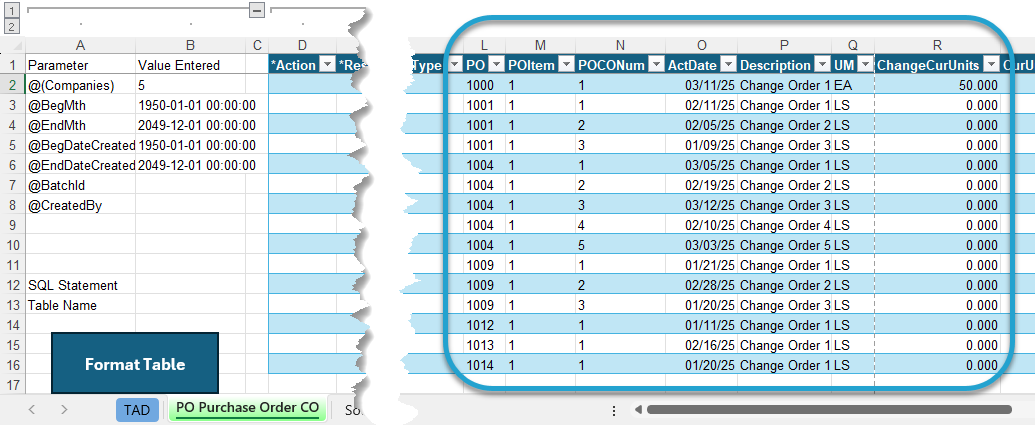
Click the submenu of the Format Table button on the ribbon and choose the Regenerate Excel Formulas button. This will apply formulas to multiple columns.
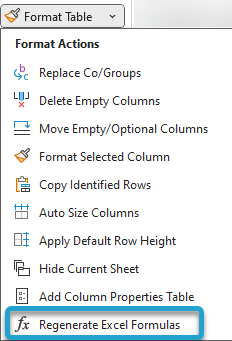
The Mth column defaults to the current month. Update this value if you’re loading balances as of the prior month.
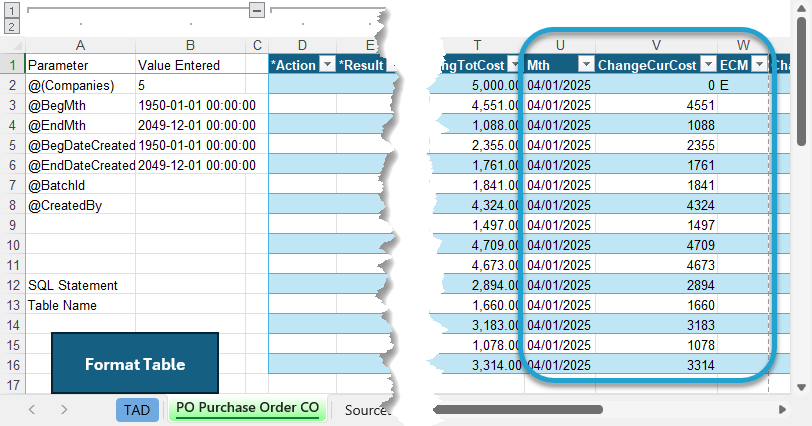
Import the Records #
Click the Format Table button to format the data you copied and to apply missing default values.
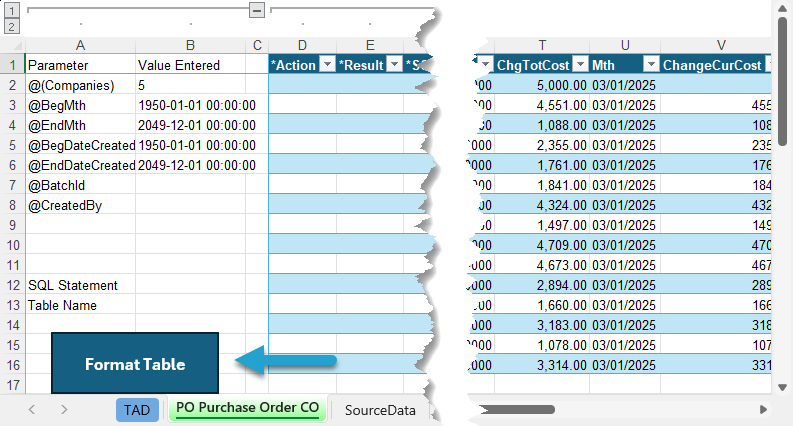
The *Result column will show Formatted for every record. You will see the default Company number applied.
Click the Get Batch # button to assign the next batch number.
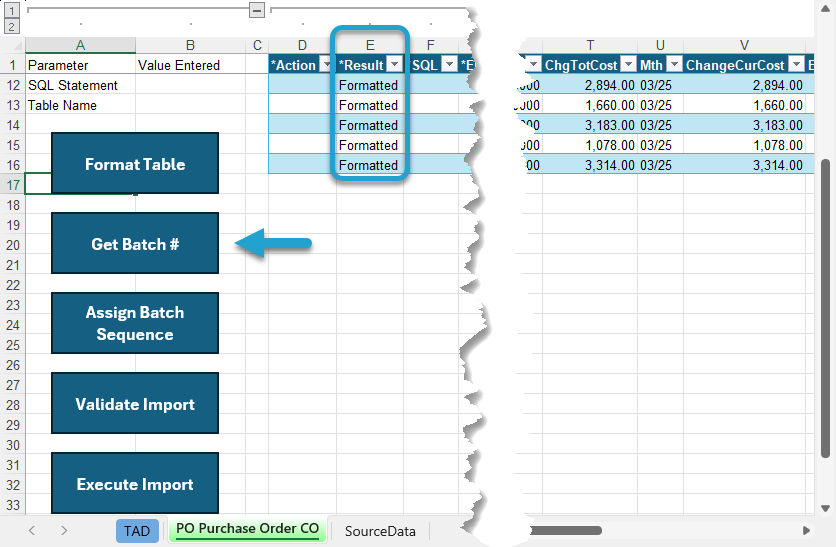
The *Result column will show Batch #XX Assigned for every record.
Click the Assign Batch Sequence button to assign a sequential value to each record.
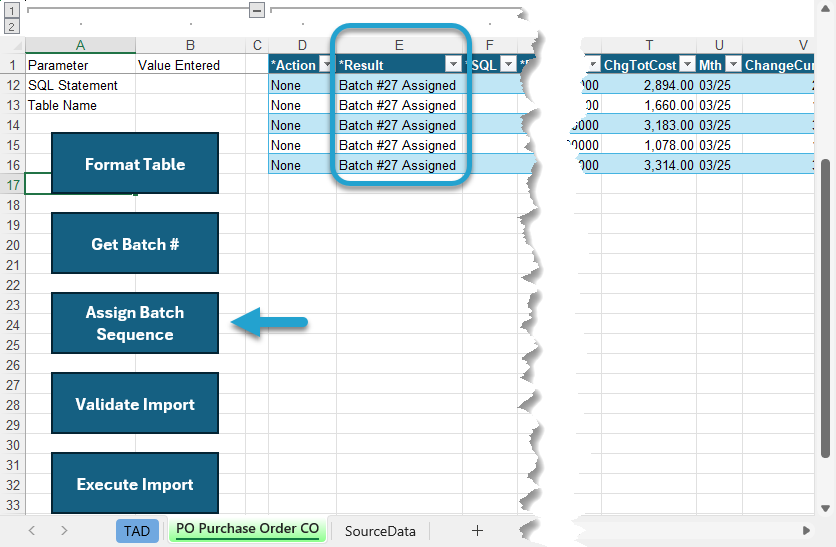
The *Result column will show Batch Sequence Assigned for every record.
Click the Validate Import button.
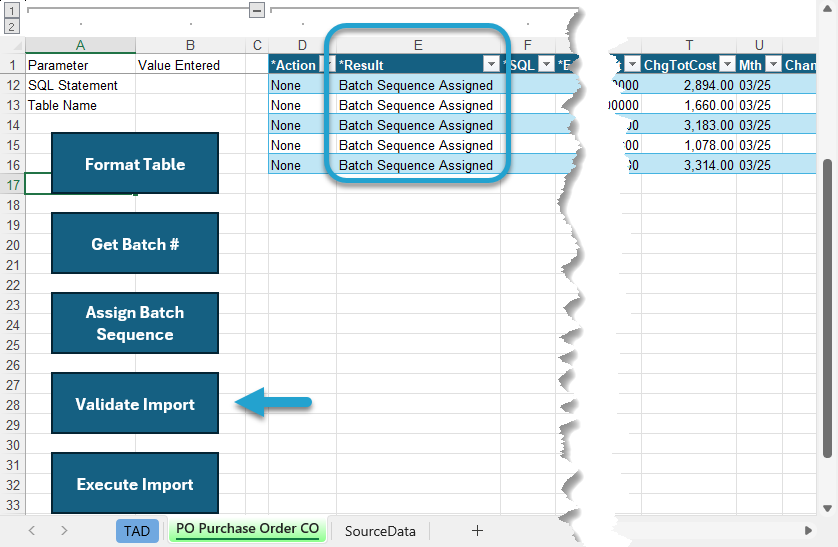
The *Result column will show Validated for every record. If this says Failure, then the *ErrorMsg column will provide the error.
Click the Execute Import button.
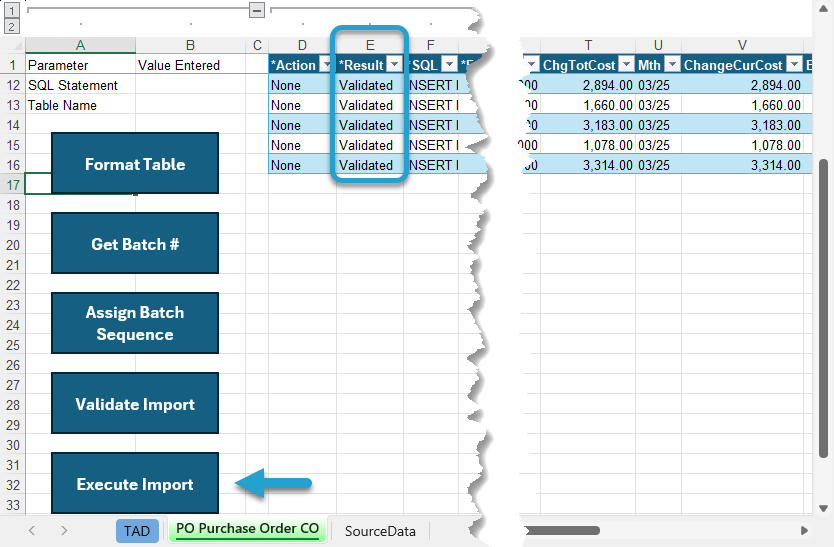
The *Result column will show Imported for every record.
That completes all steps needed in TAD. You can now open the batch in Vista to validate and post.
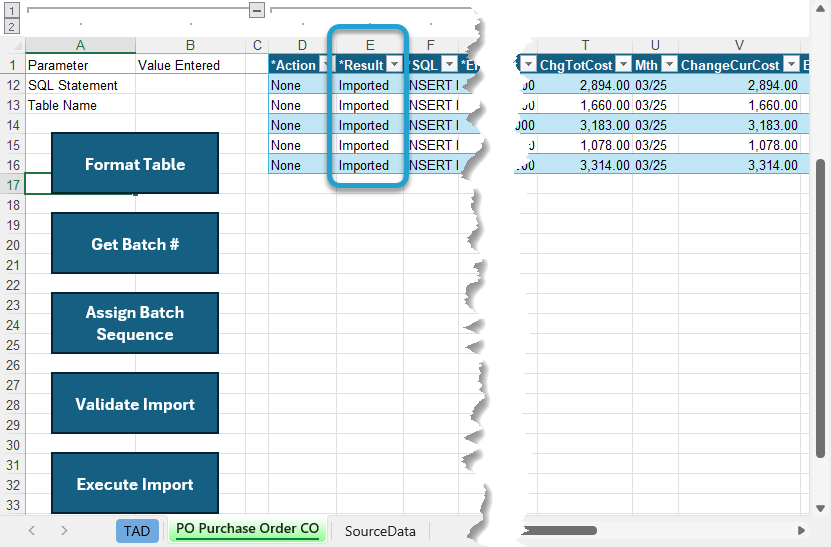
Post Open Batch #
There’s no interfacing that needs to be turned off for purchase order change orders.
Open the batch in PO Change Order Entry.
With the batch open, go to File → Process Batch, then click the Validate button followed by the Post button.
Validate Imported Data #
You can validate the Purchase Order Amounts by running the PO Purchase Orders by Job report in Vista.
Enter your Company and the Through Month for the month that you just imported.
Make all other parameters look like the image below.
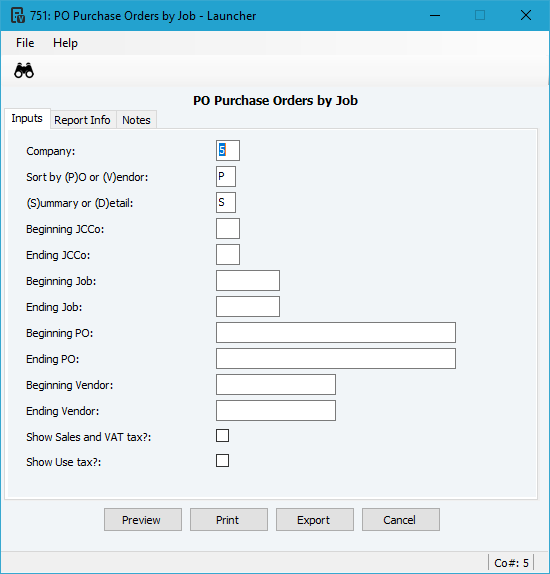
Verify the Total for PO Company for the Total Purchase Order Costs column at the end of the report matches the original purchase order amounts plus any change orders.