Getting Started #
The Options button displays the options available in TAD along with the connection information.
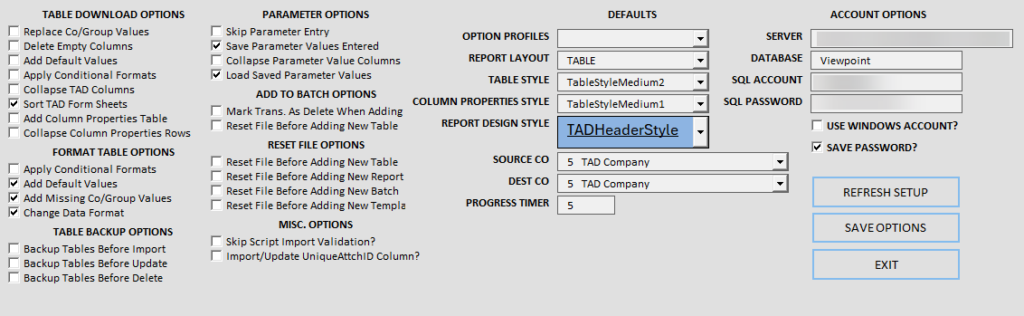
Option Categories #
- Table Download Options
- This controls what happens when you download Tables.
- It is recommended to use the default options for these unless you are doing a Company Copy. In that case, use the Company Copy option in the Option Profiles field.
- Format Table Options
- This controls what is applied when you use the Format Table button.
- The Apply Conditional Formats defaults as unchecked as Excel can slow down when working with large datasets.
- Table Backup Options
- This controls if a backup will be made whenever you are importing, updating or deleting.
- Parameter Options
- This controls how you interact with Parameters when downloading data.
- Add to Batch Options
- This section is no longer used and will be removed in a future release.
- Reset File Options
- This controls whether the workbook will reset before downloading a new object.
- This can be useful if you’re exploring and downloading objects to see what they look like. Rather than manually clearing everything this will do it between each download.
- Misc. Options
- This controls miscellaneous options throughout the software.
- Defaults
- This controls the various defaults that are used through the software.
- Account Options
- This controls the server and account information.
Options #
- Replace Co/Group Values
- This will replace the Company & Group columns when the table is downloaded. The Destination Company is used to determine the Company & Group values. This replaces all rows in the column.
- Delete Empty Columns
- This will delete all empty columns when the table is downloaded.
- Add Default Values
- Field default values will be applied to all rows.
- Apply Conditional Formats
- All conditional formats will be applied when you download a table. It is recommended to have this off when downloading many tables (Ex: Company Copy).
- Collapse TAD Columns
- This will collapse the 4 special columns denoted with the asterisk (*) at the beginning of each worksheet.
- Sort TAD Form Sheets
- All worksheets will be sorted based on the order listed on the TAD sheet.
- Add Column Properties Table
- Adds a table showing the column properties for each column.
- Collapse Column Properties Rows
- Collapses Column Properties rows that is added in the option above.
- Apply Conditional Formats
- Applies conditional formats to a Table showing required cells (red), length exceeded (green) and more.
- Add Default Values
- Field default values will be applied to empty cells only.
- Add Missing Co/Group Values
- Company/Group values will be applied to empty cells only. These values are controlled by the Destination Company.
- Change Data Format
- This converts certain fields to uppercase, changes Month fields to be Day 1 and applies the appropriate formats to Job, Phase, GL Account, etc. fields.
- Backup Tables Before Import
- Creates a backup prior to importing new records.
- Backup Tables Before Update
- Creates a backup prior to updating records.
- Backup Tables Before Delete
- Creates a backup prior to deleting records.
- Skip Parameter Entry
- Skips the Parameter entry form meaning the saved or default parameters will be used.
- Save Parameter Values Entered
- This saves the downloaded parameter values into Columns A – C.
- Collapse Parameter Value Columns
- This collapses the columns added when saving parameter values.
- Load Saved Parameter Values
- This will pull any saved parameter values into the Parameters form when downloading.
- Reset File Before Adding New Table
- The Workbook will be cleared prior to the new table download.
- Reset File Before Adding New Report
- The Workbook will be cleared prior to the new report download.
- Reset File Before Adding New Template
- The Workbook will be cleared prior to the new template download.
- Skip Script Import Validation
- When using the Script Import button, you can bypass the import validations if you just want to generate the SQL Import Statement.
- Import/Update UniqueAttchID Column
- This includes the UniqueAttchID column in the Import and Update statements which does not happen by default.
- Only use this option if you know what you are doing with the attachments.
- It is very unlikely that you need to use it.
- Option Profiles
- Use this to change your options to specific profiles or reset to default.
- Report Layout
- This defaults as the Report Layout on all standard reports and new reports.
- Table Style
- This defaults as the Table Style on all standard reports and new reports.
- Column Properties Style
- This defaults as the Table Style for the Column Properties table.
- Report Design Style
- This defaults as the Report Design Style on all standard reports and new reports.
- Source Company
- This is the Company you want to download data from.
- Destination Company
- This is typically the same as the Source Co unless you need to use the Replace Company/Groups action which happens during Company Copies.
- Progress Timer
- Controls how long the Progress form displays so you can see the results of your actions. Set to 0 to skip the form.
- Server
- Enter the server you want to use.
- Database
- Enter the database you want to use. This is typically “Viewpoint”.
- SQL Account
- Enter the SQL User you want to use.
- SQL Password
- Enter the password for the SQL User.
- Use Windows Account
- If you want to use your Windows Account to access the data check this box.
- Save Password
- Allows the user to save the SQL Password. This ability must be activated at the license level in order to work.
Buttons #
- Refresh Setup
- Refresh the TAD setup tables based on your permissions including Companies, Reports, Templates and more.
- Save Options
- This will save any changes made.
- Exit
- Closes the TAD Query form.
Override to Save Password in Workbook #
Saving the password in the Workbook can be useful if you have files that will be shared and downloaded between multiple users.
If you double-click to the right of the Save Password? check box you will receive the prompt below.
Clicking the Yes button will save the password in the Excel file.
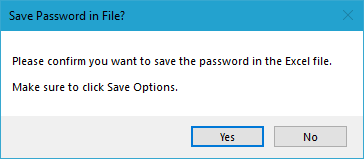
If you click the Yes button you will see the red text below.
Make sure to click the Save Options button to save the change.

