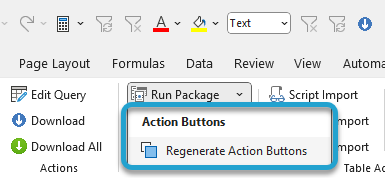Getting Started #
Packages serve two key purposes:
- Control the Action Buttons – Determines which blue Action buttons appear on the worksheet.
- Automate Actions – Specifies which Actions will be processed when using the Run Package button.
The Run Package button allows you to execute multiple actions in sequence, eliminating the need to click individual buttons manually. This is especially useful when working with Batch Tables, where multiple Batch Actions can be executed with a single click, streamlining the process.
⚠ Note: Packages can be added to a Table but cannot be applied to a Report.
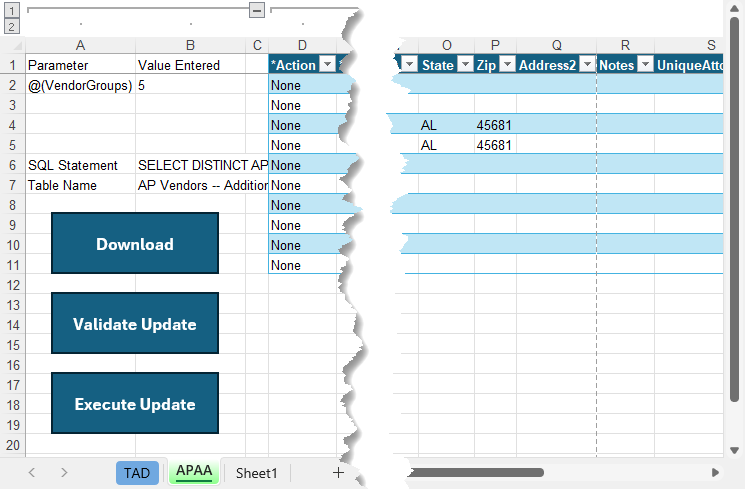
Changing a Package #
Packages are edited using the Edit Query button on the ribbon which displays the Selected Package list and the Available Actions list.
Add an Action
- Double-click an Available Action to add it to the package.
- Drag and drop an Available Action into the Selected Package list.
Remove an Action
- Double-click an Action to remove it.
- Select an Action and click the Delete button.
- Click the Clear button to remove all Actions from the package.
After making changes, be sure to click Save Changes or Download Changes to apply the updates to the package.
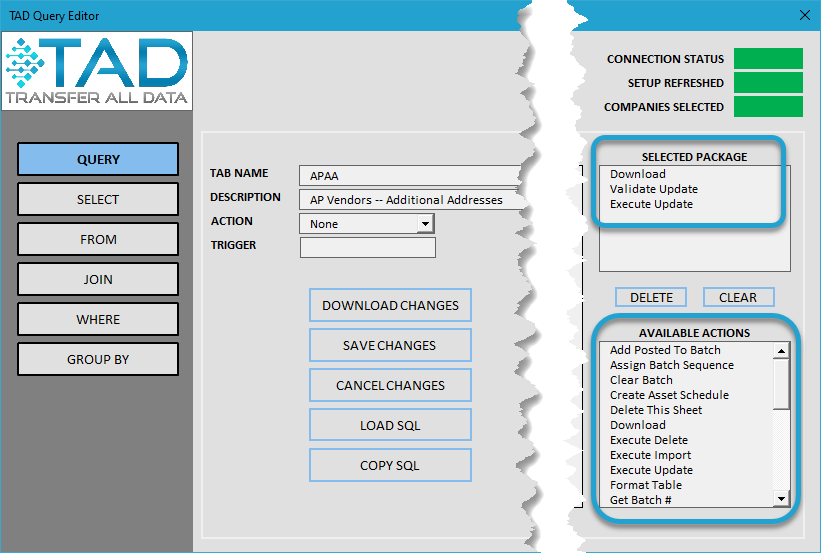
Running a Package #
When you click the Run Package button, it will execute each blue Action button on the worksheet in sequence.
⚠ Important: Before running a package, ensure that all selected actions should be processed.
- If Download is the first action, it will redownload the data records, overwriting any changes made in the worksheet.
- If you do not want this to happen, follow the steps above to remove the Download action from the package.
Click Run Package on the ribbon to execute the selected actions.
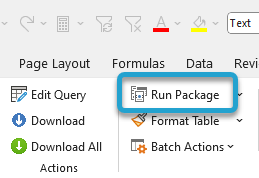
This will cycle through and execute all blue Action buttons on the worksheet in the order they appear in the package.
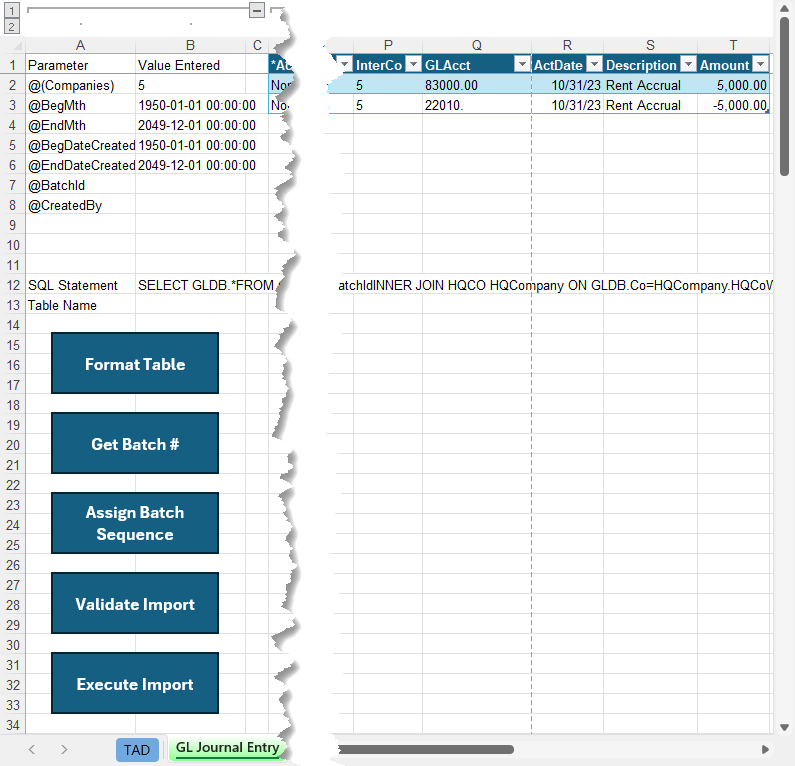
Depending on your TAD License permissions, you may still receive a confirmation message when executing actions that involve any of the Execute buttons.
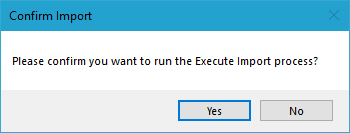
When all actions finish, you will see the final result in the *Result column.
If any action fails, the process will stop, and you can review the *ErrorMsg column to identify the issue.
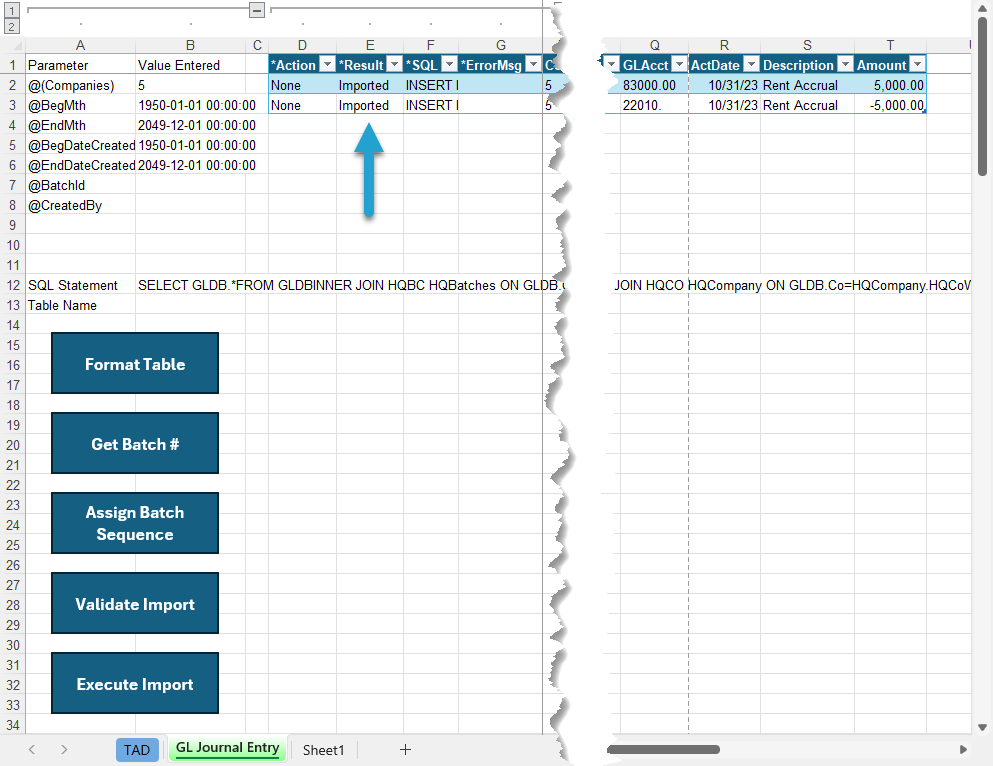
Regenerate Action Buttons #
The Regenerate Action Buttons button restores all blue action buttons for the specific worksheet.
You can find this option in the sub-menu of the Run Package button.
When to Regenerate Action Buttons
- Buttons were deleted while removing table rows.
- Using an Excel workbook prepared by someone else – Action buttons are linked to the user who last downloaded the worksheet. If you share the workbook, the recipient must regenerate the buttons to sync them with their user profile.
Regenerating ensures that all required action buttons are available and properly linked to the current user.