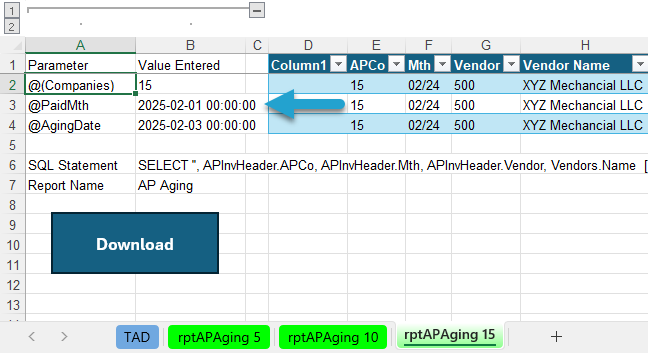Getting Started #
Whenever you see the TAD Parameters form, you will notice Global check boxes next to each parameter.
- When checked, the parameter value will be pushed to all remaining downloads that use the same parameter name, eliminating the need to manually update each one.
- This is useful when downloading multiple reports or tables that require the same filtering criteria.
For an even more streamlined process, combine Global Parameters with the Skip Remaining Parameter Entry check box.
- This prevents the TAD Parameters form from appearing on subsequent downloads, using the previously entered value instead.
If you are downloading multiple reports that use the @PaidMth parameter, you can:
- Enter the month value on the first report.
- The value will automatically be applied to all other reports using the same @PaidMth parameter.
- The TAD Parameters form will not reappear for the remaining downloads.
This feature helps reduce redundant data entry and speeds up the report generation process.
Global Parameter Example #
The workbook below contains one AP Aging worksheet for Companies 5, 10, and 15.
Each worksheet was last downloaded with a @PaidMth of January 2025, demonstrating how the Global Parameter feature ensures consistency across multiple reports.
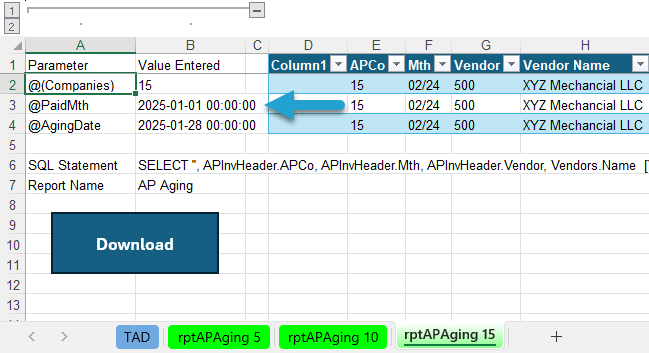
Clicking the Download All button on the TAD Ribbon will download all three worksheets consecutively, starting with the Company 5 report.
In this example, both @PaidMth and @AgingDate values are updated, and the Global check boxes are checked, ensuring that these values are applied to the remaining reports automatically.
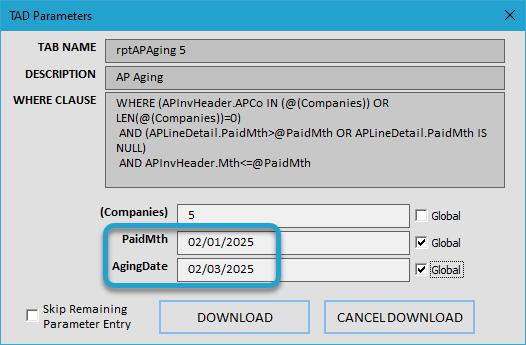
After clicking the Download button, you will see that both @PaidMth and @AgingDate values have defaulted to the Company 10 parameters.
Since Skip Remaining Parameter Entry is now checked, the Company 15 parameters will be automatically applied without prompting for input.
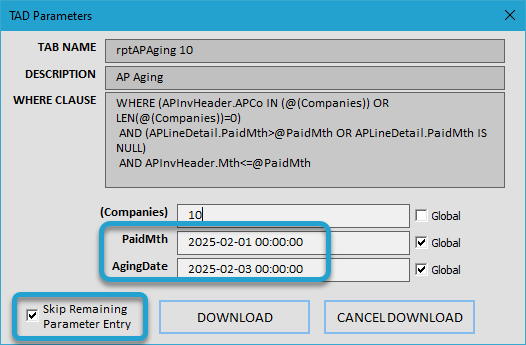
With all three worksheets downloaded, you can see that the Company 15 report reflects the updated parameter values, confirming that the Global Parameters and Skip Remaining Parameter Entry settings were applied successfully.